|
|
 ← назад к блогам
← назад к блогам
Карта для сайта (Яндекс)
Если вы желаете вставить хорошую карту на сайт с указанием на ней месторасположения, например, вашего офиса, склада, то воспользуйтесь такими известными веб-инструментами, как карта для сайта от Яндекса или карта для сайта от Google.
В этой статье мы расскажем для чего и как вставить карту Яндекса на сайт.
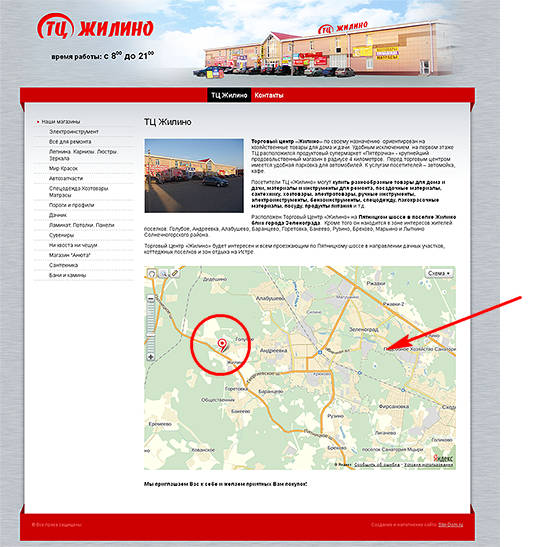
Вот так, к примеру, выглядит карта Яндекса, которую мы вставили на сайте торгового центра. Она могла быть подробнее, с изображениями домов на схеме, но в данном случае важнее было указать месторасположение торгового центра относительно ближайших поселков, поэтому был выбран мелкий масштаб.
Для чего нужна карта на сайте?
Вы, возможно, улыбнетесь, прочитав этот, казалось бы, риторический вопрос. "Карта нужна, чтобы посетители знали, где мы находимся", - это простой ответ слишком прост для понимания роли карты особенно для коммерческого сайта. Вот некоторые важные аспекты наличия карты на сайте:
- Обратите особое внимание: наличие карты в значительной степени повышает степень доверия к вашей ресурсу. Визуальное отображение месторасположения компании, офиса, магазина, подсознательно раскрепощает потенциального клиента (избавляет от опасений, вроде: "а вдруг обманут и исчезнут?"), а значит увеличивает вероятность того, что посетитель сайта станет реальным вашим клиентом.
- Наличие интерактивной карты (в отличие от карты-изображения) позволяет пользователю лучше сориентироваться на местности, посмотреть ближайшее метро, автомобилистам - проверить маршрут на дальних подступах к объекту. Кроме того, интерактивная карта позволяет посмотреть на местность из космоса.
- Ну, и конечно же, карта на сайте нужна для того, чтобы посетители и клиенты сайта знали месторасположение вашего магазина, офиса, склада.
Как вставить карту Яндекса на сайт (пошаговая инструкция)
Следует воспользоваться конструктором API Яндекс.Карт.
В этой статье мы приводим примерную пошаговую инструкцию, которая, как мы надеемся, поможет вставить карту Яндекс на ваш сайт:
Шаг 1. Начальная настройка Яндекс карты для сайта:
- Откройте страницу конструктора Яндекс.Карт для сайта.
- Найдите на карте необходимое географическое место по адресу или вручную (с помощью масштабирования ползунком и перемещения карты мышью).
- Выберите удобный для работы масштаб. Окончательный масштаб лучше установить в конце работы. Рисовать будем метки на карте, линии (подъездные пути) и контуры зданий или территорий.
- Укажите в соответствующем поле название будущей карте.
- Перейдем к инструментарию сервиса: кнопки для рисования точек (меток на карте), линий, многоугольников (контуров) и размеров карты.
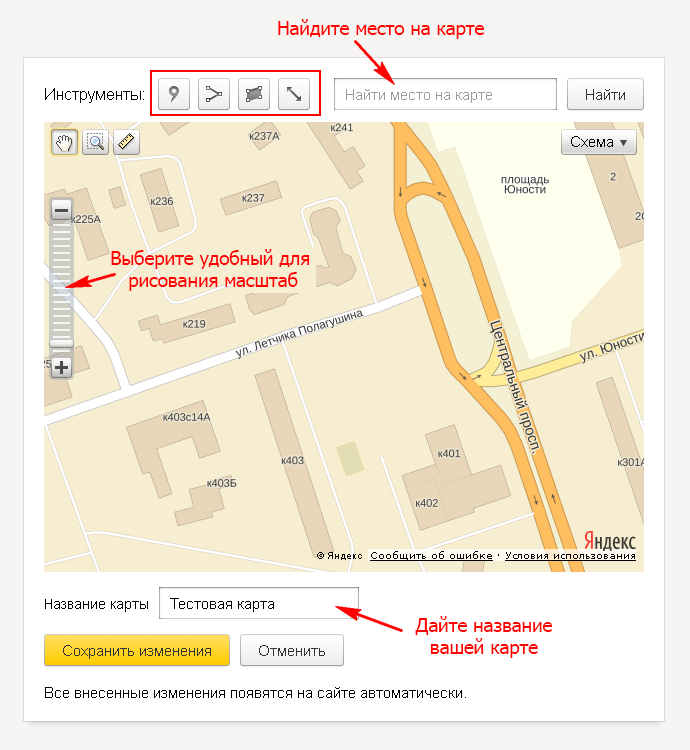
Шаг 2. Рисование на карте точек (меток):
- Кликаем по кнопке рисования точек.
- Ставим метку (точку) в нужном нам месте. Например, на здании вашего офиса. Карта для сайта от Яндекса позволяет вставить не одну, а несколько меток (к примеру, если у вас несколько магазинов, складов или офисов).
- Переходим к настройке свойств установленной метки (вставка текста, выбор цвета и т.п.).
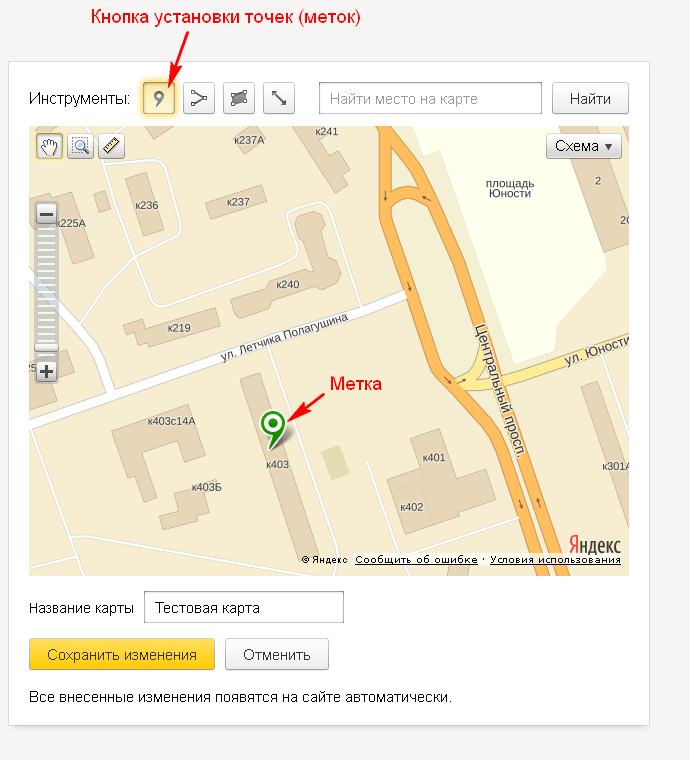
Шаг 3. Настройка свойств установленной на карте метки:
- Кликаем непосредственно по нарисованной нами метке.
- В открывшемся окошке выбираем нужные нам свойства (цвет, номер метки на карте), пишем по желанию текст (в последствии текст будет виден пользователю при клике по метке).
- Любую метку можно удалить в соответствующем окошке свойств.
- Итак мы вставили на Яндекс-карте для сайта метку вашего офиса, настроили её свойства, теперь переходим к рисованию линий. К примеру, линии подъездного пути к офису.
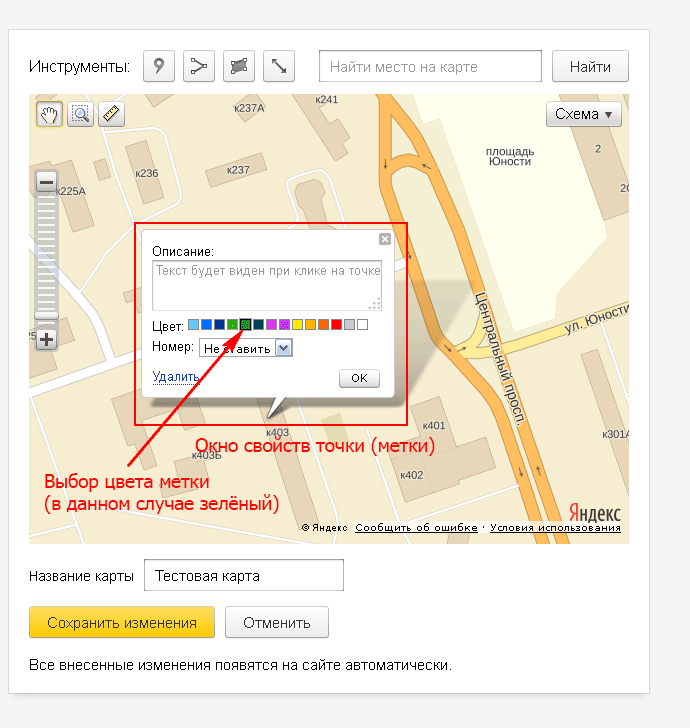
Шаг 4. Рисование линий на карте:
- Кликаем по кнопке рисования линий.
- Кликая по карте, мы получаем ломаную линию любой траектории. Ею можно оконтурить любой обект или прочертить маршрут подъезда к объекту.
- Передвигая квадратные и круглые маркеры, можно редактировать форму линии.
- По аналогии с метками, если кликнуть по линии, появится окно свойств, в котором можно установить цвет, толщину, прозрачность линии, а так же внести текст, который будет показываться пользователю.
- Переходим теперь к рисованию многоугольников.
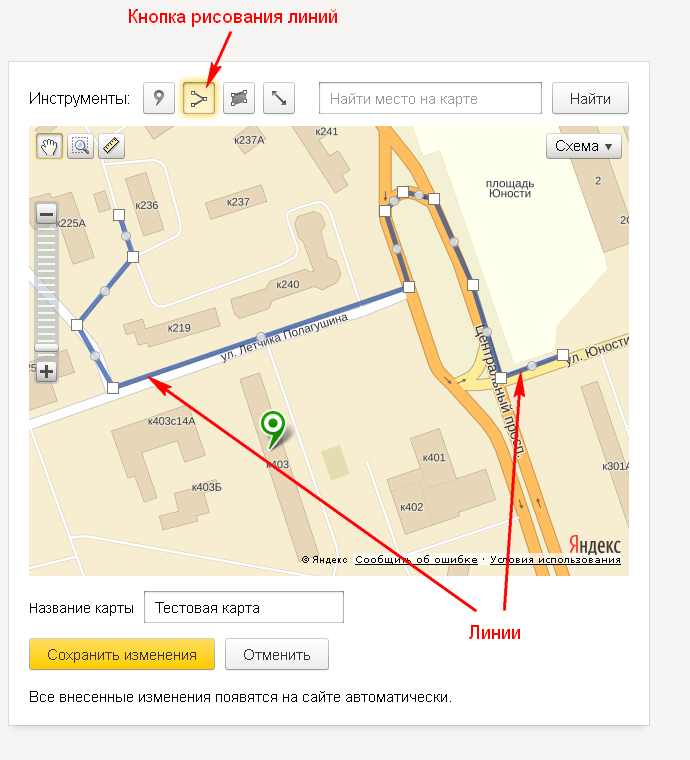
Шаг 5. Рисование многоугольников, заполненных цветом контуров:
- Кликаем по кнопке рисования многоугольников.
- В отличии от линий, которыми можно так же очертить любой многоугольник, данные многоугольники являются контурами с залитой цветом серединой.
- Кликая мышкой по карте можно нарисовать любой заполненный многоугольник. Методика рисования, редактирования и установка свойств аналогична методике рисования линий.
- Переходим теперь к изменению размеров карты.
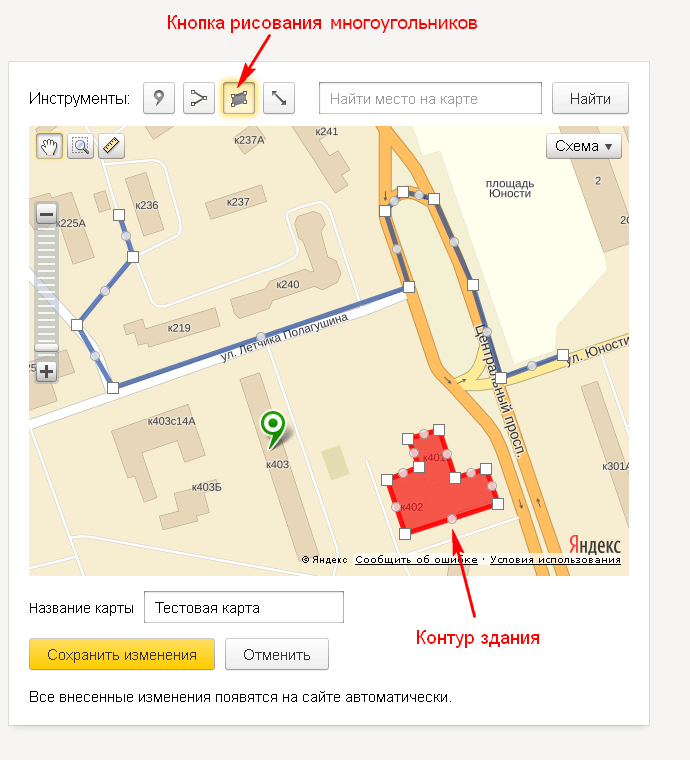
Шаг 6. Изменение размеров карты для сайта:
- Кликаем по кнопке изменения размеров.
- Перемещая квадратные маркеры по контуру карты, можно изменить размер до необходимого. Всё просто.
- Переходим к финалу создания карты.
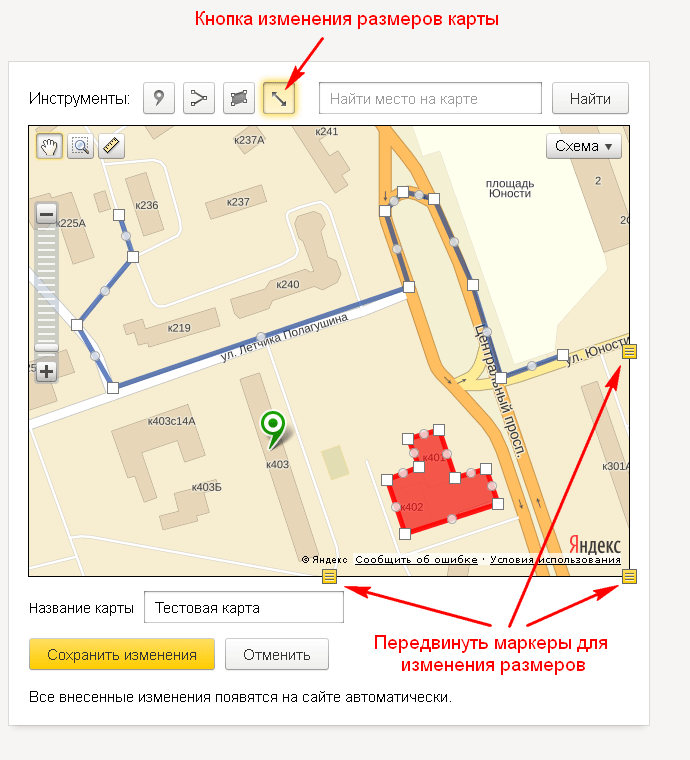
Шаг 7. Получение кода карты для сайта (Яндекс):
- Придаем карте окончательный вид, установив финальный масштаб карты и окончательную позицию (координаты).
- На этом этапе создание карты для сайта (Яндекс) можно считать законченным. Нажимаем на большую желтую кнопку "Сохранить и получить код".
- Даже после сохранения карты всегда можно вернуться к редактированию.
- Обратите внимание на то, что карта может быть не только схемой, но и фотоснимком из космоса, гибридом или элементом "Народной карты".
- Кроме того, вы вольны сделать карту интерактивной или простым изображением. Интерактивная карта интересней, функциональней, но может загружаться дольше простого изображения. Выбор за вами.
- Вставить карту Яндекса на сайт можно, разместив html-код карты в нужном вам месте страницы.
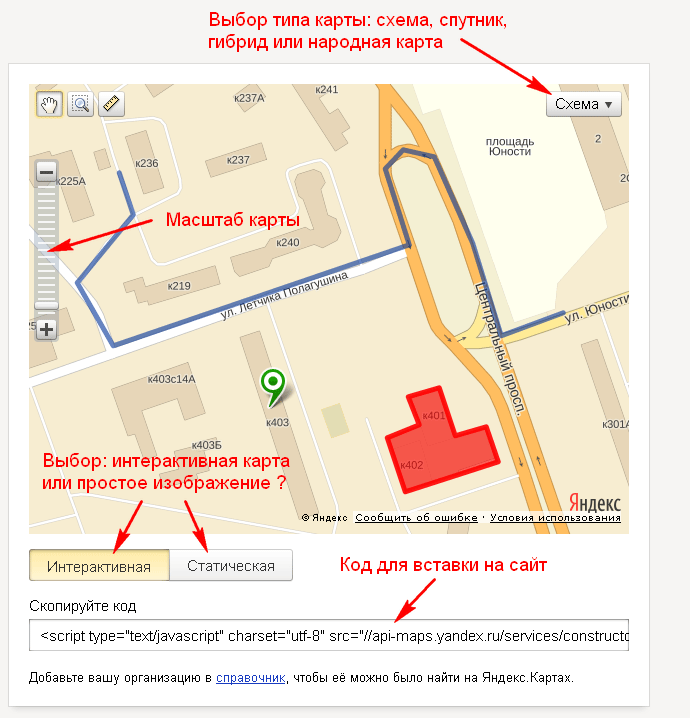
Спасибо всем читателям, заинтересовавшимся нашей пошаговой инструкцией.
Создание карты для сайта от Яндекса - это нетрудоемкое, не требующее специальных знаний и навыков действие на фоне куда более сложных проблем сайтостроительства. Если при создании вашего сайта вы столкнулись с более серьёзными трудностями, обращайтесь к нам. Мы постараемся решить ваши проблемы!
Если вам понравилась наша инструкция, можете порекомендовать её своим друзьям и знакомым. "Социальные кнопки" находятся справа. Такова наша маленькая корысть  . .
← назад к блогам
|
 изготовление сайтов под ключ
(985) 110-20-75
изготовление сайтов под ключ
(985) 110-20-75 ← назад к блогам
← назад к блогам
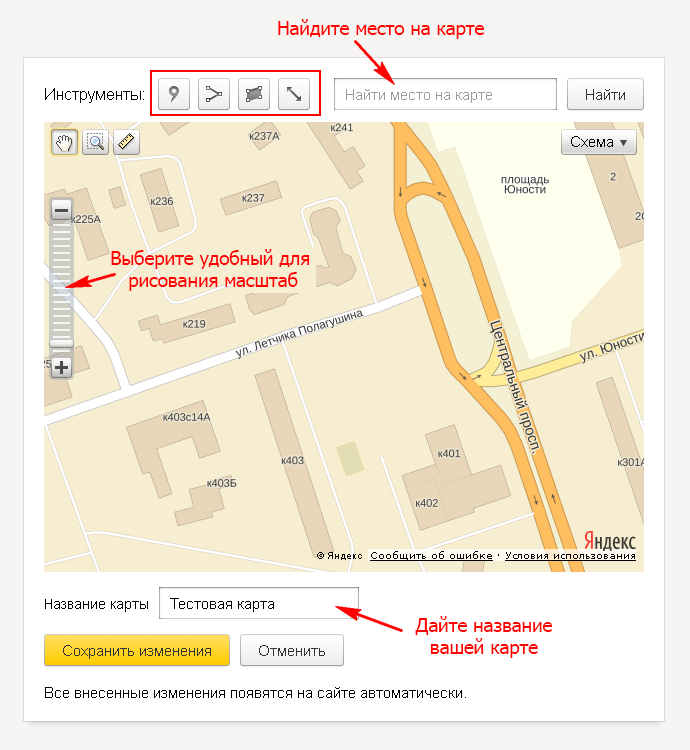
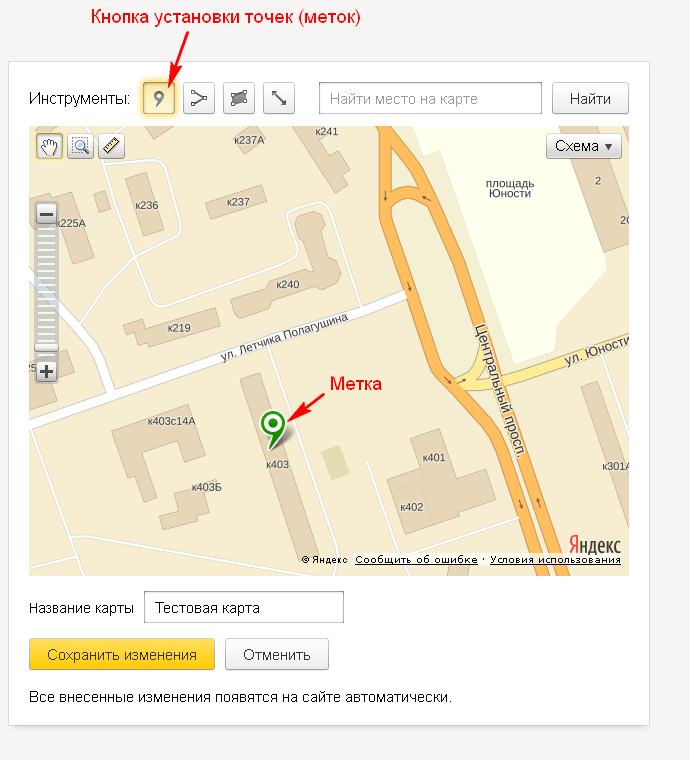
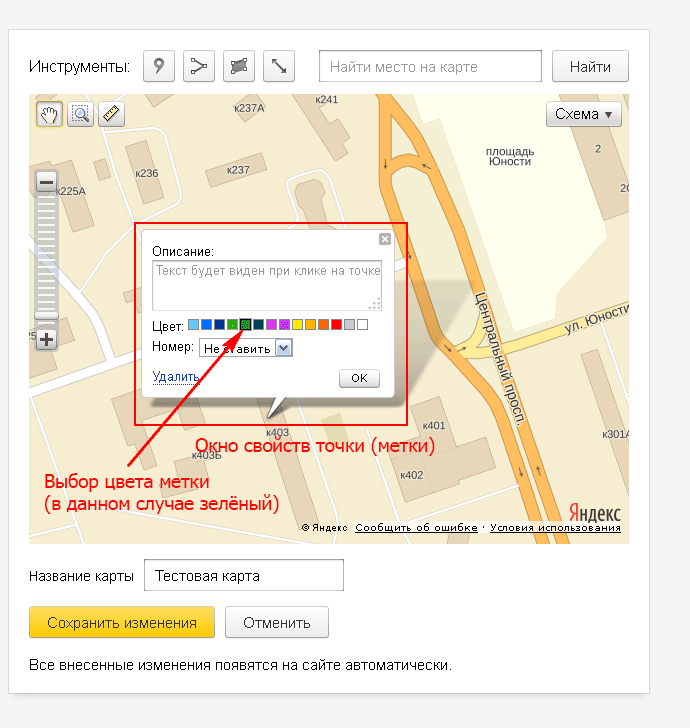
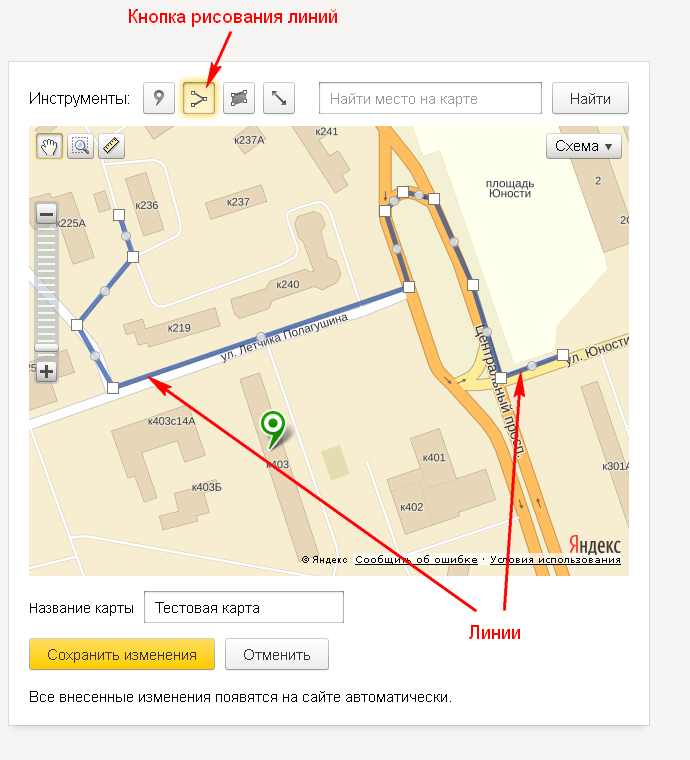
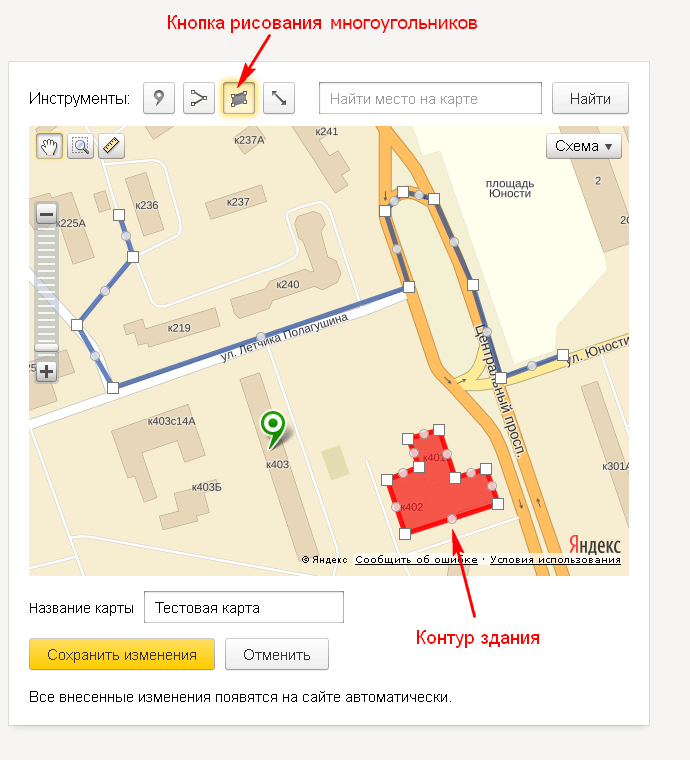
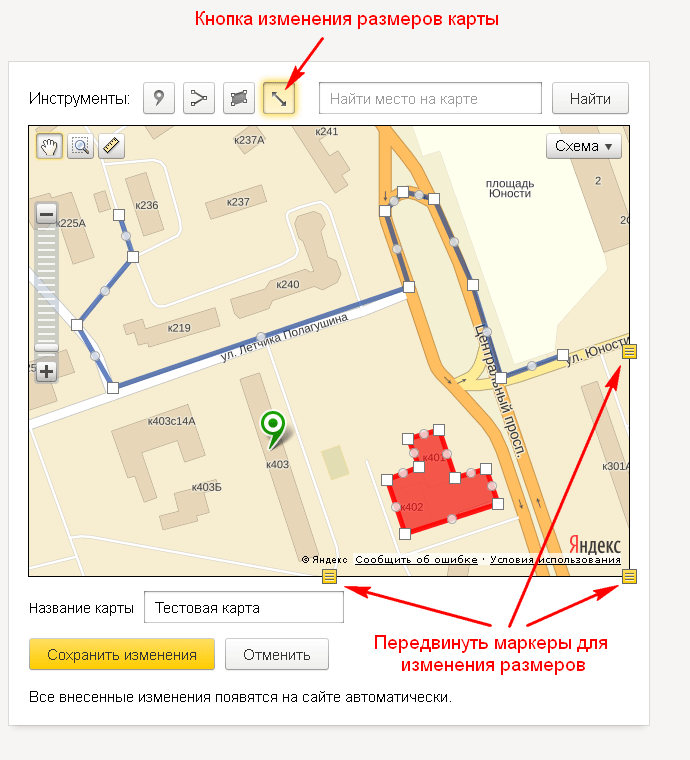
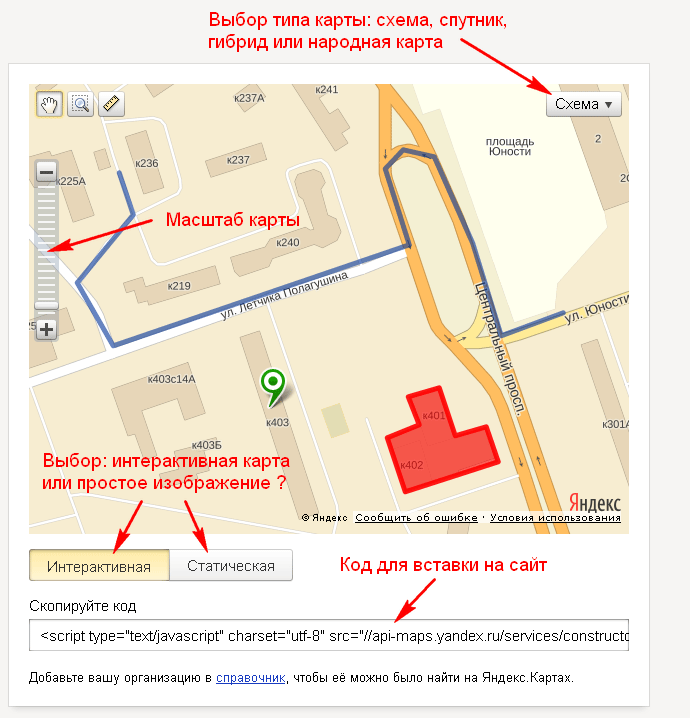

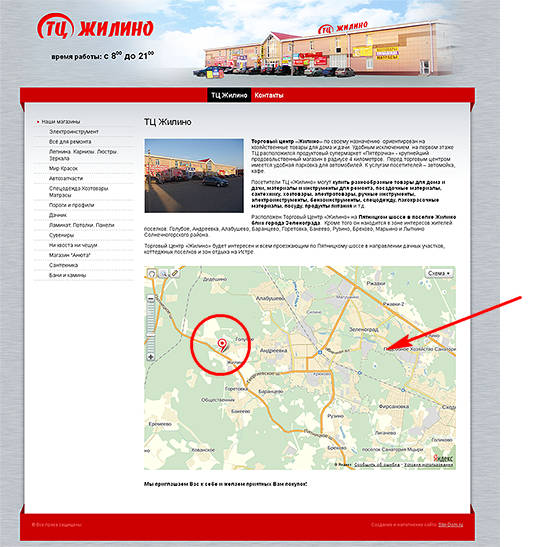
 .
.